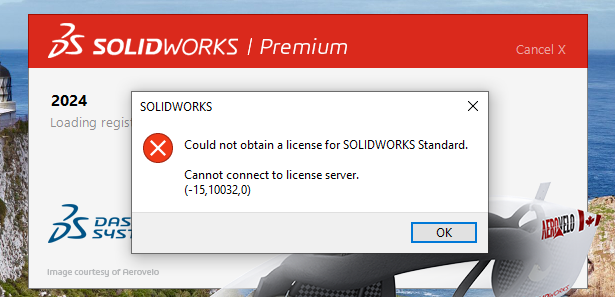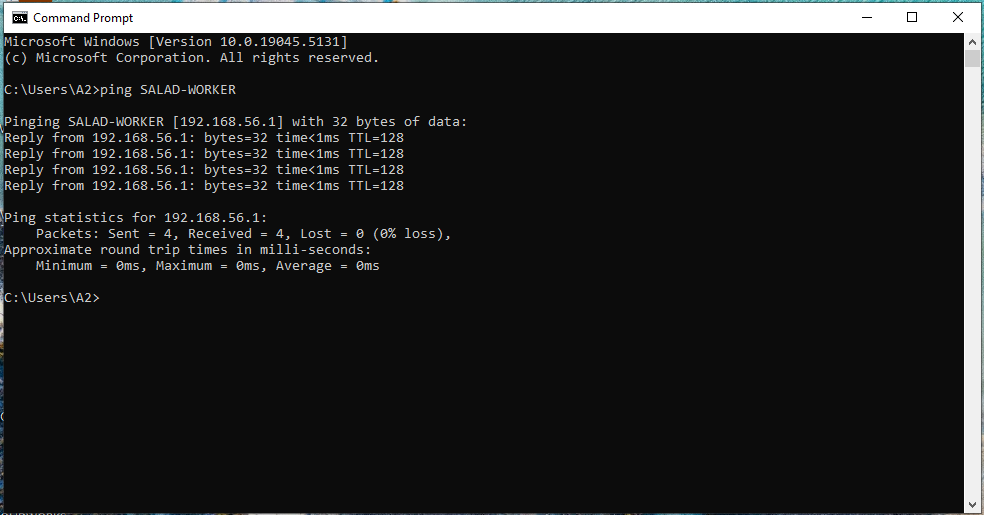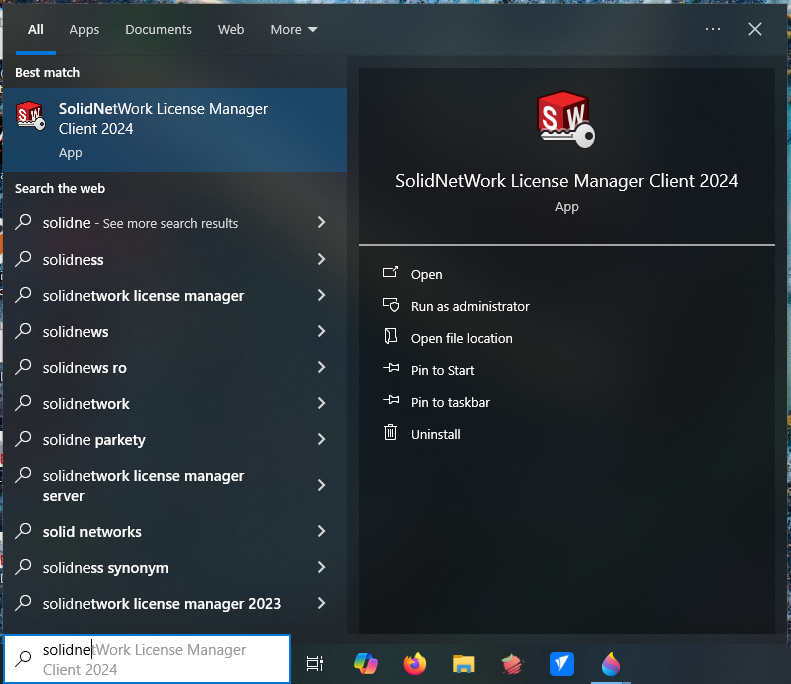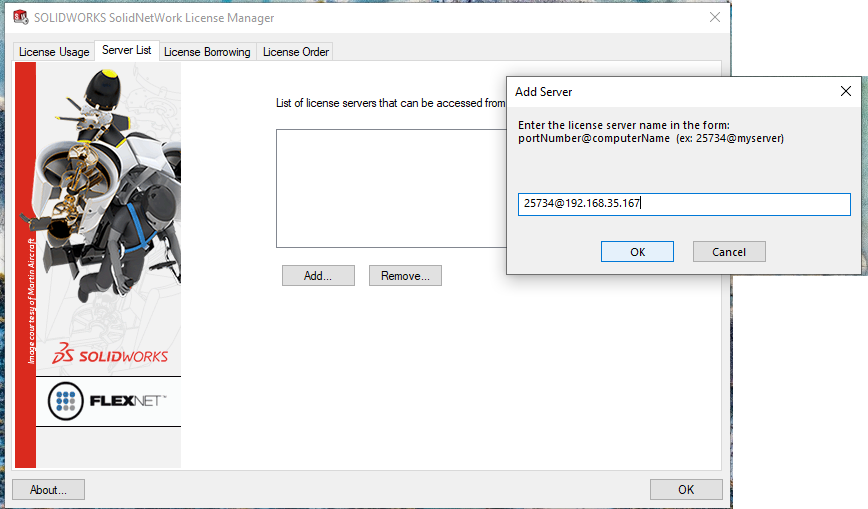Solidworks Server Connection Fix: Difference between revisions
From Artisans Asylum Wiki
No edit summary |
|||
| (6 intermediate revisions by the same user not shown) | |||
| Line 1: | Line 1: | ||
[[Category:Bracketage]] | [[Category:Bracketage]] | ||
=Introduction= | |||
If you try to start Solidworks and you see the following message, the computer has lost contact with the server. | If you try to start Solidworks and you see the following message, the computer has lost contact with the server. | ||
| Line 5: | Line 7: | ||
[[File:SW_no_server.png|center|300px]] | [[File:SW_no_server.png|center|300px]] | ||
For | =For Computers In The Holton Design Shop= | ||
* Go to any computer where Solidworks loads successfully and hit the "Windows" key [[File:windows_button.png|35px]] on the lower left of the keyboard. | |||
* In the "Search" field type "Command Prompt" | |||
* A window should display a link to that application. Start it. | |||
* At the command prompt, type "ping SALAD-WORKER" and hit the "Enter" key. | |||
* The display should look something like this: | |||
[[File:SW_server_ping.png|center|600px]] | |||
* If the operation fails, the server may be disabled or turned off. Find it and turn it on. | |||
* The number displayed is the IP address of the server. Copy it down. | |||
* Go back to the computer that isn't connecting and hit the "Windows" key [[File:windows_button.png|35px]] there. | |||
* Type "SolidNetWork" into the "Search" field. The application link should be displayed as below: | |||
[[File:SW_server_licence_app.png|center|480px]] | |||
* Start the application "SolidNetWork License Manager Client" | |||
* Click on the "Server List" tab. In the window that opens, click on the "Add..." button. | |||
* At this point you will need to be logged in as an Administrator on the Asylum network. If you don't have this privilege, you need to find someone who has it. Good luck. | |||
* A dialog box will prompt you for the IP address. Type the prefix: "25734@" and then the IP address as it was displayed before, with correct punctuation. It should appear as illustrated below: | |||
[[File:SW_server_ip_addr.png|center|600px]] | |||
Hit both "OK" buttons and exit the application. | * Hit both "OK" buttons and exit the application. | ||
Try loading Solidworks again. If it doesn't work this time there is a more serious problem. | * Try loading Solidworks again. If it doesn't work this time there is a more serious problem. | ||
Latest revision as of 20:17, 21 November 2024
Introduction
If you try to start Solidworks and you see the following message, the computer has lost contact with the server.
For Computers In The Holton Design Shop
- Go to any computer where Solidworks loads successfully and hit the "Windows" key
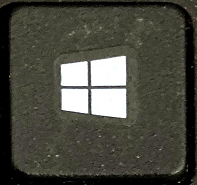 on the lower left of the keyboard.
on the lower left of the keyboard.
- In the "Search" field type "Command Prompt"
- A window should display a link to that application. Start it.
- At the command prompt, type "ping SALAD-WORKER" and hit the "Enter" key.
- The display should look something like this:
- If the operation fails, the server may be disabled or turned off. Find it and turn it on.
- The number displayed is the IP address of the server. Copy it down.
- Type "SolidNetWork" into the "Search" field. The application link should be displayed as below:
- Start the application "SolidNetWork License Manager Client"
- Click on the "Server List" tab. In the window that opens, click on the "Add..." button.
- At this point you will need to be logged in as an Administrator on the Asylum network. If you don't have this privilege, you need to find someone who has it. Good luck.
- A dialog box will prompt you for the IP address. Type the prefix: "25734@" and then the IP address as it was displayed before, with correct punctuation. It should appear as illustrated below:
- Hit both "OK" buttons and exit the application.
- Try loading Solidworks again. If it doesn't work this time there is a more serious problem.