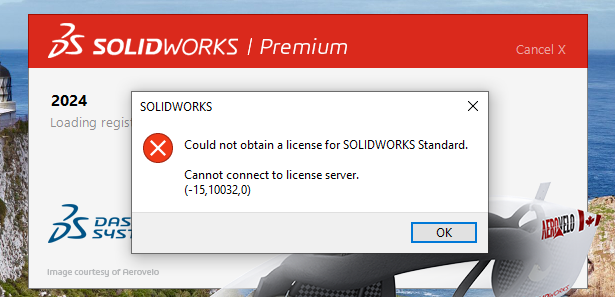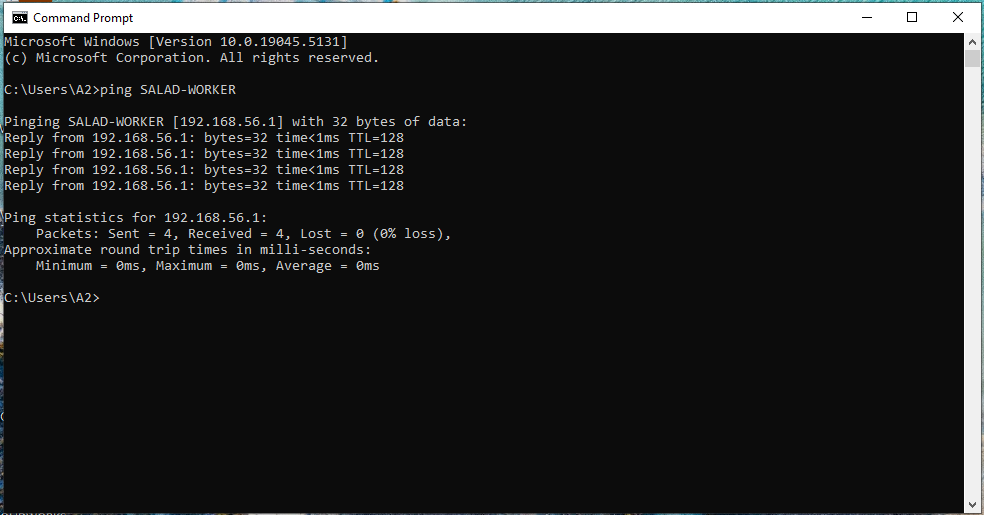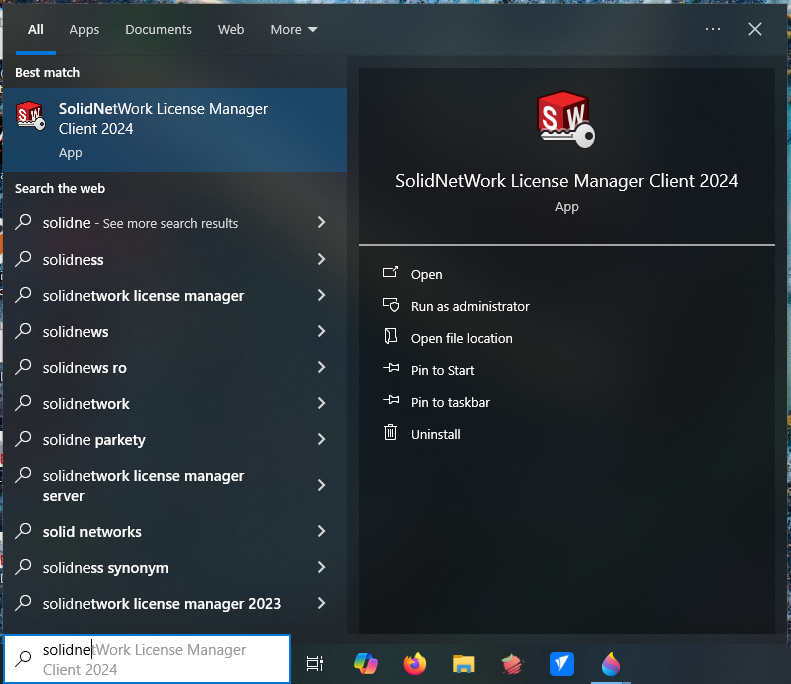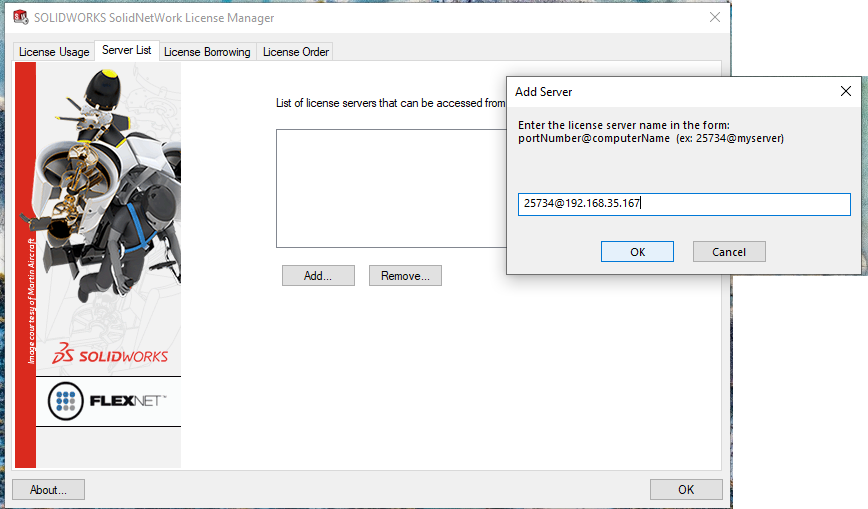Solidworks Server Connection Fix: Difference between revisions
From Artisans Asylum Wiki
| Line 9: | Line 9: | ||
=For Computers In The Holton Design Shop= | =For Computers In The Holton Design Shop= | ||
Go to any computer where Solidworks loads successfully and hit the "Windows" key [[File:windows_button.png|35px]] on the lower left of the keyboard. | * Go to any computer where Solidworks loads successfully and hit the "Windows" key [[File:windows_button.png|35px]] on the lower left of the keyboard. | ||
In the "Search" field type "Command Prompt" | * In the "Search" field type "Command Prompt" | ||
A window should display a link to that application. Start it. | * A window should display a link to that application. Start it. | ||
At the command prompt, type "ping SALAD-WORKER" and hit the "Enter" key. | * At the command prompt, type "ping SALAD-WORKER" and hit the "Enter" key. | ||
The display should look something like this: | * The display should look something like this: | ||
[[File:SW_server_ping.png|center|500px]] | [[File:SW_server_ping.png|center|500px]] | ||
If the operation fails, the server may be disabled or turned off. Find it and turn it on. | * If the operation fails, the server may be disabled or turned off. Find it and turn it on. | ||
The number displayed is the IP address of the server. Copy it down. | * The number displayed is the IP address of the server. Copy it down. | ||
Go back to the computer that isn't connecting and hit the "Windows" key [[File:windows_button.png|35px]] there. | * Go back to the computer that isn't connecting and hit the "Windows" key [[File:windows_button.png|35px]] there. | ||
Type "SolidNetWork" The application link should be displayed as below: | * Type "SolidNetWork" into the "Search" field. The application link should be displayed as below: | ||
[[File:SW_server_licence_app.png|center|500px]] | [[File:SW_server_licence_app.png|center|500px]] | ||
Start the application "SolidNetWork License Manager Client" | * Start the application "SolidNetWork License Manager Client" | ||
Click on the Server List" tab. In the window that opens, click on the "Add..." button. | * Click on the Server List" tab. In the window that opens, click on the "Add..." button. | ||
A dialog box will prompt you for the IP address. Type the prefix: | * A dialog box will prompt you for the IP address. Type the prefix: "25734@" and then the IP address as it was displayed before. It should appear as illustrated below: | ||
"25734@" and then the IP address as it was displayed before. It should appear as illustrated below: | |||
[[File:SW_server_ip_addr.png|center|500px]] | [[File:SW_server_ip_addr.png|center|500px]] | ||
Hit both "OK" buttons and exit the application. | * Hit both "OK" buttons and exit the application. | ||
Try loading Solidworks again. If it doesn't work this time there is a more serious problem. | * Try loading Solidworks again. If it doesn't work this time there is a more serious problem. | ||
Revision as of 18:37, 21 November 2024
Introduction
If you try to start Solidworks and you see the following message, the computer has lost contact with the server.
For Computers In The Holton Design Shop
- Go to any computer where Solidworks loads successfully and hit the "Windows" key
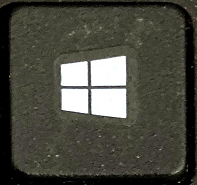 on the lower left of the keyboard.
on the lower left of the keyboard.
- In the "Search" field type "Command Prompt"
- A window should display a link to that application. Start it.
- At the command prompt, type "ping SALAD-WORKER" and hit the "Enter" key.
- The display should look something like this:
- If the operation fails, the server may be disabled or turned off. Find it and turn it on.
- The number displayed is the IP address of the server. Copy it down.
- Type "SolidNetWork" into the "Search" field. The application link should be displayed as below:
- Start the application "SolidNetWork License Manager Client"
- Click on the Server List" tab. In the window that opens, click on the "Add..." button.
- A dialog box will prompt you for the IP address. Type the prefix: "25734@" and then the IP address as it was displayed before. It should appear as illustrated below:
- Hit both "OK" buttons and exit the application.
- Try loading Solidworks again. If it doesn't work this time there is a more serious problem.